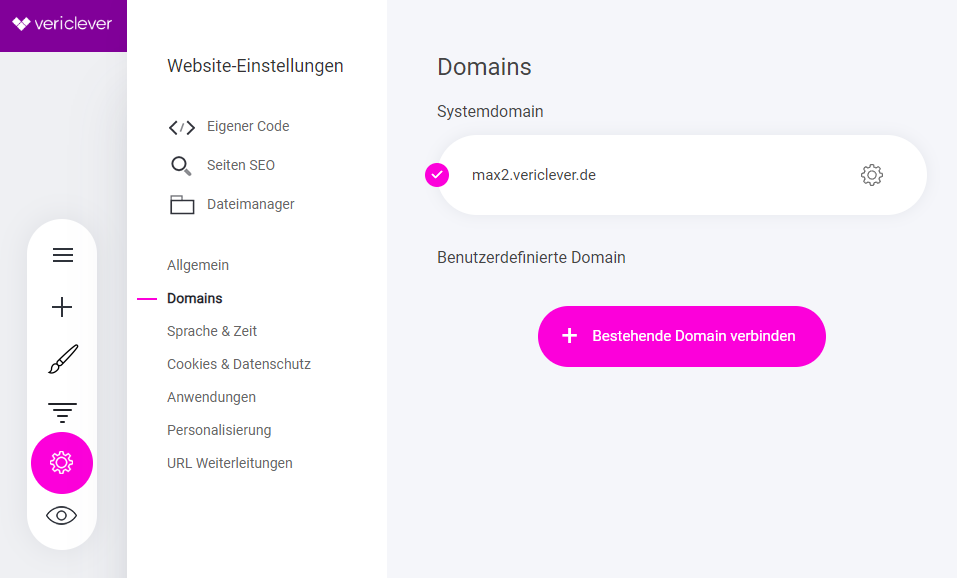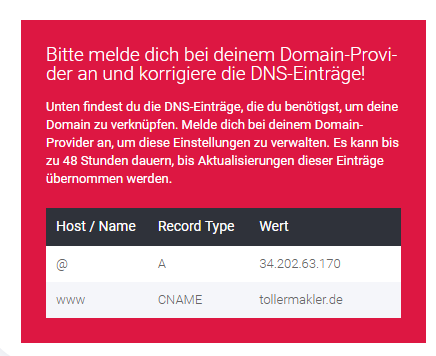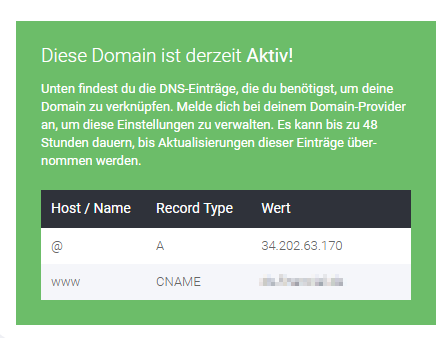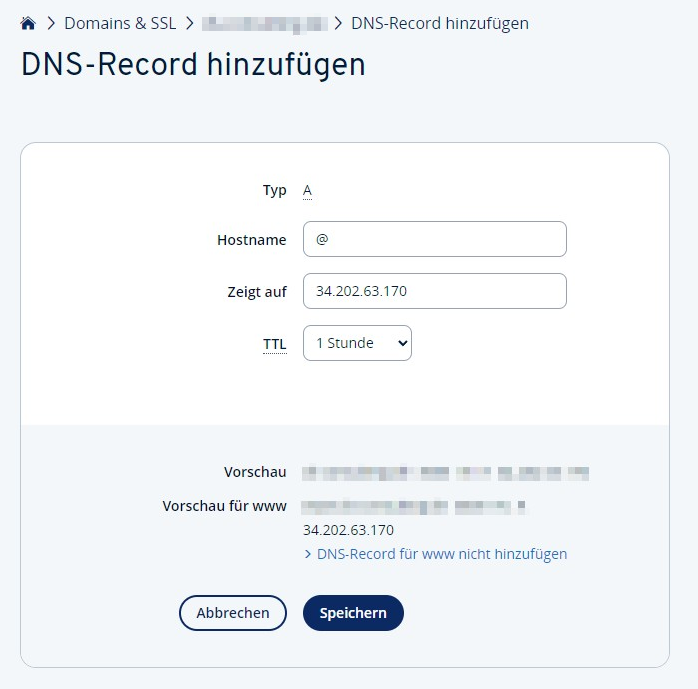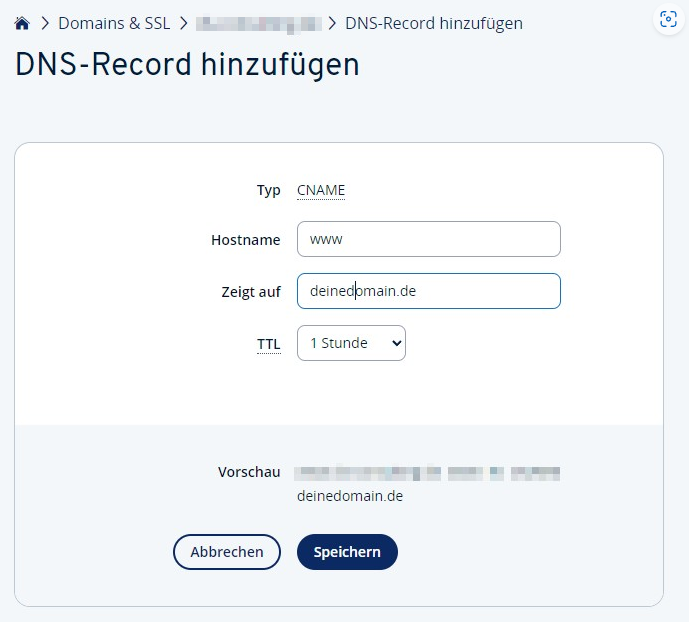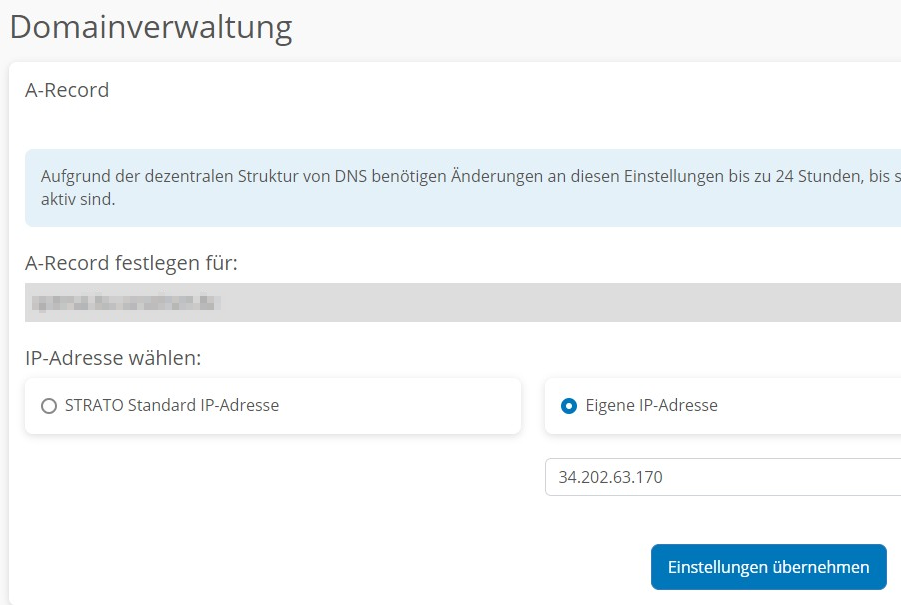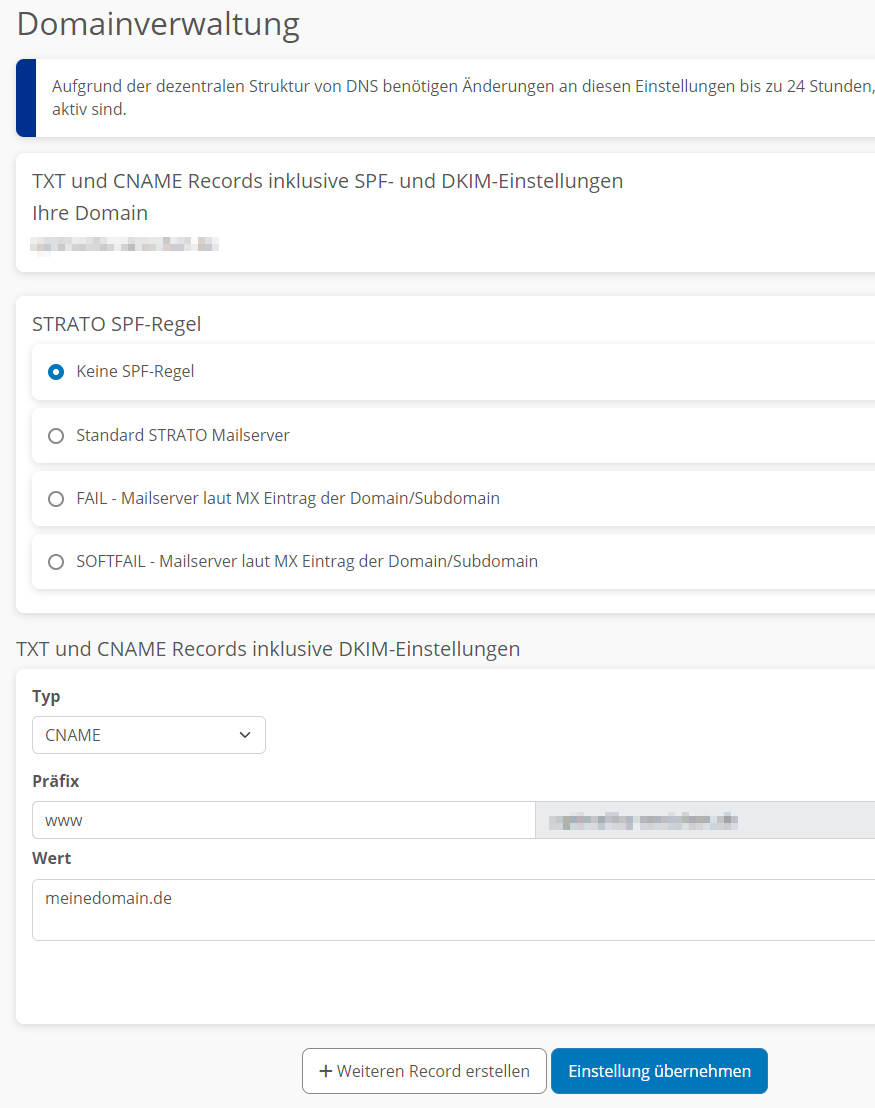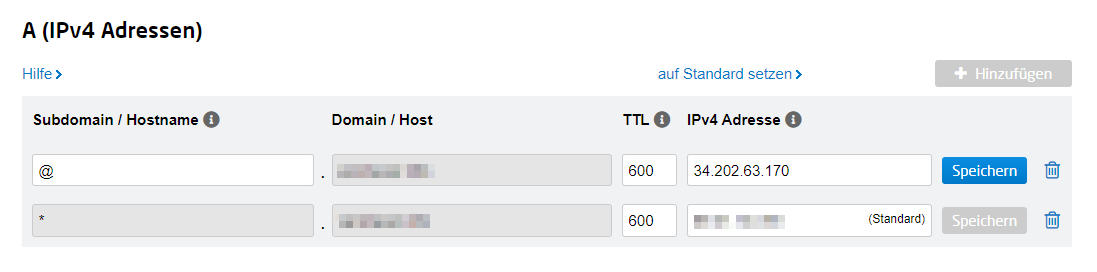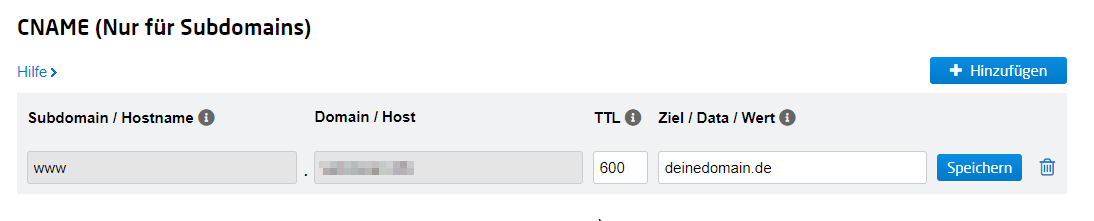Um eine Domain mit deiner Website oder deinem Trichter zu verbinden, klicke auf „Website-/Trichter-Einstellungen“ und dann auf „Domains„. Klicke auf „Bestehende Domain verbinden„, um das Feld zum Eingeben einer Domain zu öffnen, und klicke dann auf „Weiter„.
Nachdem du die Domain hinzugefügt hast, wird ein Bildschirm mit 2 DNS-Einträgen angezeigt. Diese Einträge musst du in den Domain-Einstellungen bei deinem Domain-Anbieter hinzufügen. Jeder Domain-Anbieter sollte es dir ermöglichen, diese Einträge zu deiner Domain hinzuzufügen. Falls du sie nicht findest, kannst du deinen Domain-Anbieter kontaktieren und nachfragen, wie du sie hinzufügen kannst. Sie werden deine Domain mit deiner Website verbinden. Auf Wunsch ist dir unser technischer Support behilflich, der Service ist jedoch kostenpflichtig.
HINWEIS: Stelle sicher, dass es keine doppelten Einträge gibt, da dies dazu führen kann, dass die Domain nicht ordnungsgemäß verbunden ist. Du solltest nur einen A-Eintrag mit „@“ als Host/Namen und nur einen CNAME-Eintrag mit „www“ als Host/Namen haben.
Wir beschreiben dir hier die Vorgehensweisen bei den gängigsten Hostern. Das Prinzip ist bei allen gleich, lediglich die Art der Dateneingabe variiert.
Beachte, dass die Änderungen nicht immer sofort sichtbar werden. Zusätzlich dauert es einige Zeit, bis unsere Systeme erkennen, dass die Domain erfolgreich verbunden wurde und das SSL-Zertifikat somit automatisch installiert werden kann. Dies erfolgt automatisch und kann bis zu 24 oder sogar 48 Stunden dauern.
Ionos (1&1)
Hier eine kurze Beschreibung, wenn du deine Domain bei Ionos (1&1) liegen hast.
- Wähle im Menü > „Domains & SSL„.
- Klicke auf das Zahnrädchen hinter der betreffenden Domain und wähle dort „DNS“ aus.
- Füge dann 2 Records hinzu:
Füge die in den Einstellungen angezeigte IP-Adresse und die URL der Website hinzu. Stelle sicher, dass es keine anderen A- und CNAME-Einträge mit denselben Namen gibt.
Die Änderungen werden nicht sofort sichtbar sein, es kann bis zu 48 Stunden dauern.
Strato
Hier eine kurze Beschreibung, wenn du deine Domain bei Strato liegen hast.
- Wähle „Domains verwalten„.
- Klicke auf das Zahnrädchen hinter der betreffenden Domain.
- Wähle auf der nächsten Seite den Reiter „DNS“ aus.
- Klicke hinter auf „A-Record“ auf „verwalten„.
- Wähle „Eigene IP-Adresse“ und trage die 34.202.63.170 ein.
- Speichere deine Einstellung.
- Wieder zurück im Reiter „DNS“ klicke nun hinter „TXT und CNAME Records inklusive SPF- und DKIM-Einstellungen“ auf „verwalten„
- Wählen unten im Block „TXT und CNAME Records inklusive DKIM-Einstellungen“
- den Typ CNAME
- Trage unter Präfix ein: www
- Trage als Wert deine Domain ein, bspw. meinedomain.de
- Speichere mit Klink auf die Schaltfläche „Einstellung übernehmen„
United Domains
Hier eine kurze Beschreibung, wenn du deine Domain bei United Domains liegen hast.
- Du befindest dich nach dem Login normalerweise bereits im Menüpunkt „Domains„. Wenn nicht, wähle im Menü „DOMAINS„.
- Klicke hinter der betreffenden Domain auf das Icon für „DNS„.
- Auf der nächsten Seite wähle „DNS-Einträge„
- Du findest oben die A-Einträge „A (IPv4 Adressen)„
- Erstelle einen neuen Eintrag mit der Schaltfläche „+ Hinzufügen„.
- Es wird eine Zeile hinzugefügt, wo du bitte einträgst:
- In der ersten Spalte bei „Subdomain / Hostname„: @
- In der letzten Spalte bei „IPv4 Adresse„: 34.202.63.170
- Wenn bereits einen A-Eintrag vorhanden ist, was i.d.R. immer der Fall ist, erfolgt nun eine Abfrage in der Art: „Einträge von united-domains überschreiben? Damit ausschließlich Ihr Server angesprochen wird, empfehlen wir, unseren A-Eintrag zu löschen.“, gefolgt von einer vorausgewählten Checkbox „A-Eintrag von united-domains löschen (empfohlen)„. Bestätige mit „Bestätigen„.
- Wechsle weiter unten in den Bereich „CNAME (Nur für Subdomains)“ und klicke dort wieder auf „+ Hinzufügen„.
- Trage dort ein:
- in der ersten Spalte unter „Subdomain / Hostname„: www
- Daraufhin wird die letzte Spalte „Ziel / Data / Wert“ editierbar. Trage dort deine Domain ein, bspw. deinedomain.de
- Übernehme die Einstellungen mit Klick auf „Speichern„
GoDaddy
Hier ist eine schnelle Anleitung, wie du bei GoDaddy deine Domain gekauft hast.
Du siehst alle von dir gekauften Domains aufgelistet und klickst auf „DNS„.

Füge dann die 2 DNS-Einträge aus dem Domain-Abschnitt hinzu.

Füge die in den Einstellungen angezeigte IP-Adresse und die URL der Website hinzu. Stelle sicher, dass es keine anderen A- und CNAME-Einträge mit denselben Namen gibt.
Die Änderungen werden nicht sofort sichtbar sein, es kann bis zu 48 Stunden dauern.
Probleme?
Beachte folgende Punkte, wenn die Domaineinstellung nicht funktionierte bzw. gehe wie folg vor:
- Stelle sicher, dass es keine anderen A- und CNAME-Einträge mit denselben Namen gibt.
- Stelle sicher, dass es keine anderen AAAA-Einträge mit denselben Namen gibt.
- Prüfe die IP-Adresse: 34.202.63.170
- Prüfe, ob deine Domain in den DNS-Einstellungen identisch ist mit der Domain unter „Domains“ bei vericlever.
- Nutze einen anderen Browser oder ein anderes Endgerät zum Testen.
- Starte den Rechner neu.
- Warte bis zu 48 Stunden.
- Überprüfe die hier beschriebenen Punkte bezüglich des SSL-Zertifikats: http://docs.vericlever.de/artikel/ssl-zertifikate/ (öffnet im neuen Tab)
- Kontaktiere den Support deines Domain-Hosters.
Hat das alles nichts geholfen, dann wende dich bitte an den Support. Beachte bitte, dass wir Einstellungsarbeiten an Fremdsystemen berechnen müssen. Wir bieten technischen Support für Domain-Umzüge und -Einrichtung, Postfächer, Office 365 und Mailclients. Remote-Unterstützung wird viertelstündlich zu einem Preis von 40 Euro netto abgerechnet.